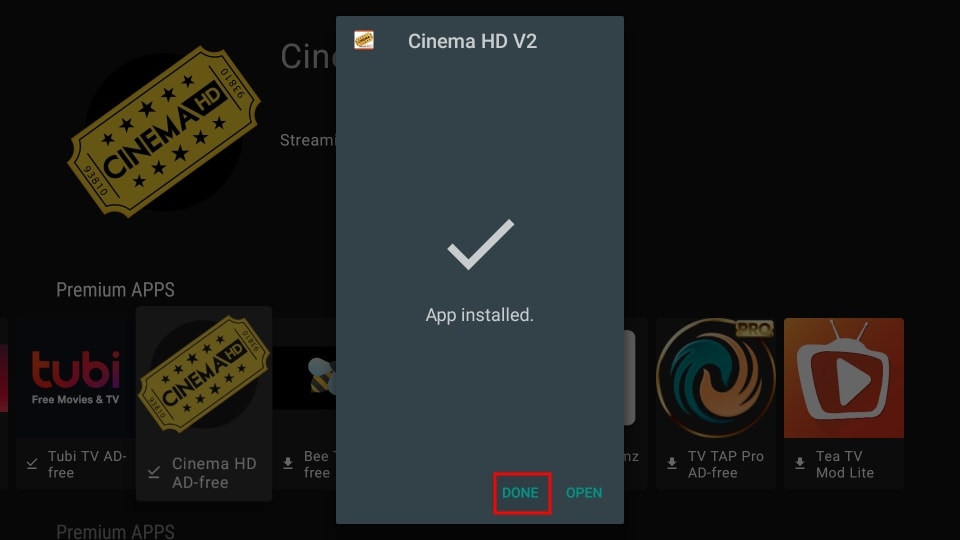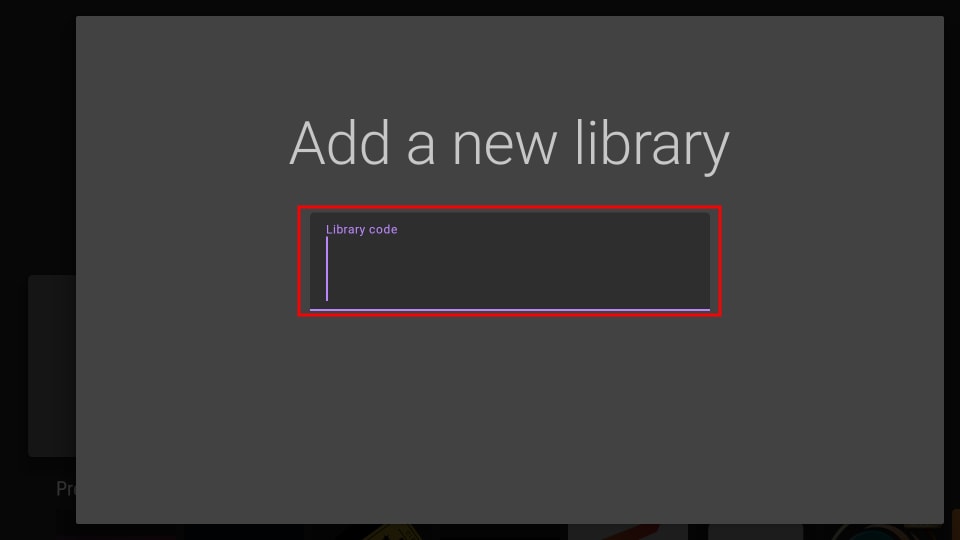You’ll need to sideload the UnLinked app on FireStick because it is not available in the official Amazon App Store. If you are new to the FireStick ecosystem, the term “sideload” may sound too technical for you, but trust me, it’s as easy as shooting fish in a barrel.
To make the installation process easier to follow, I am going to split it into two sections. The first section is about preparing your FireStick, and the second is about installing UnLinked. So, without any more delay, let’s do this.
Section 1: Preparing Your FireStick to Download UnLinked
To sideload any app (including UnLinked) on Fire TV devices quickly, we need to have an app called Downloader. Available officially on the Amazon AppStore, the Downloader app lets you install third-party APKs and other files easily. To get it, here’s what you need to do:
1. Select the Find option on your FireStick home screen.

2. Scroll down and click Search.
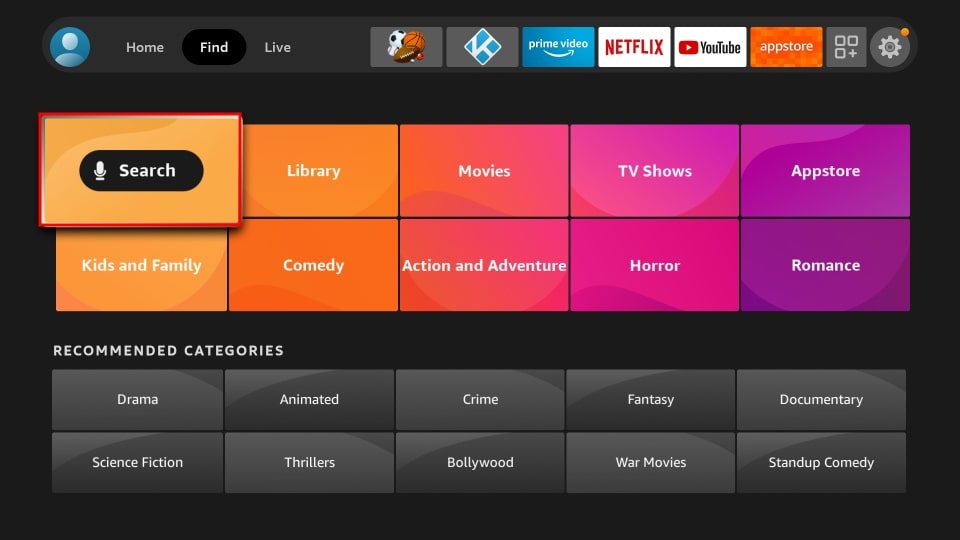
3. Now, start typing in Downloader. You don’t need to type the full name. Click on Downloader when it appears in the suggestions underneath the keyboard.
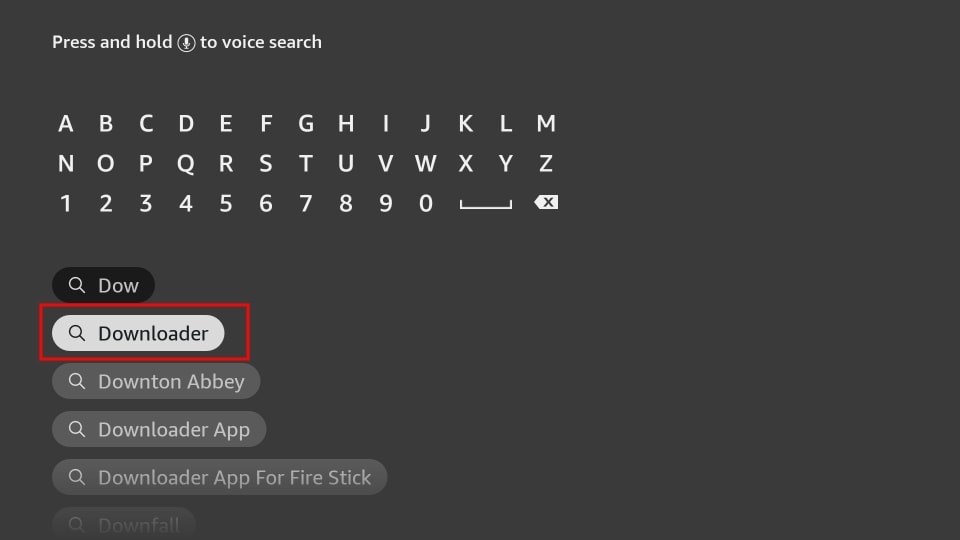
4. Click Downloader in the APPS AND GAMES section.
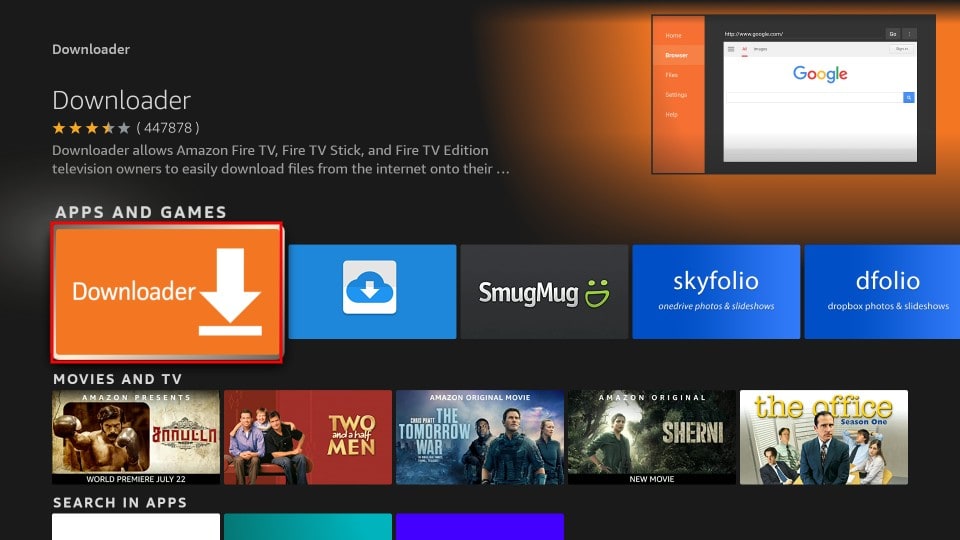
5. Click Download or Get. The app installation will begin now.
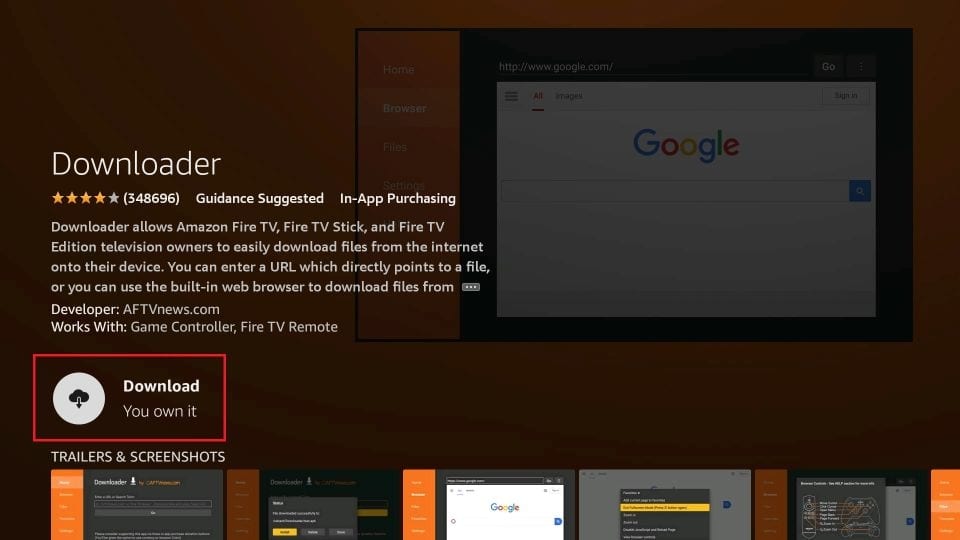
6. On the FireStick home screen, select Settings (the gear icon).
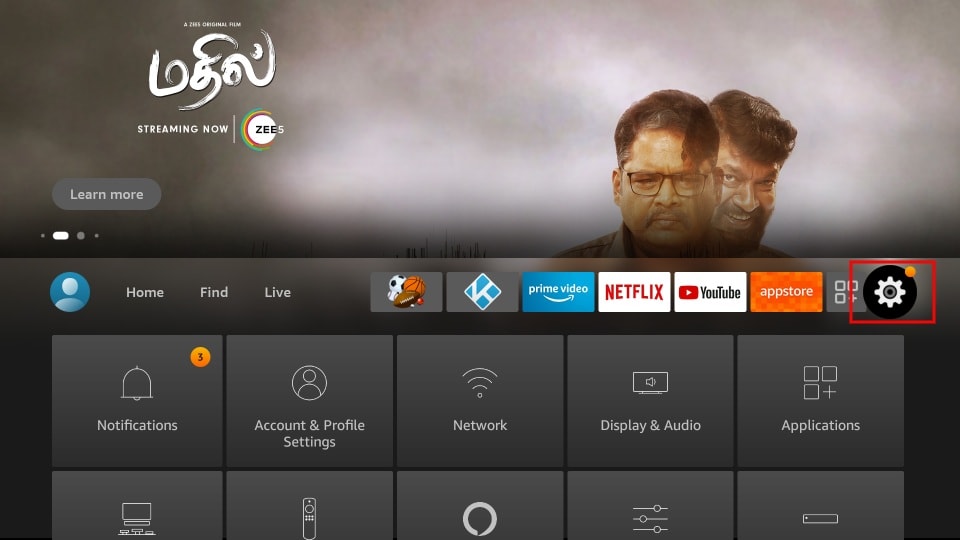
7. Locate and select My Fire TV.
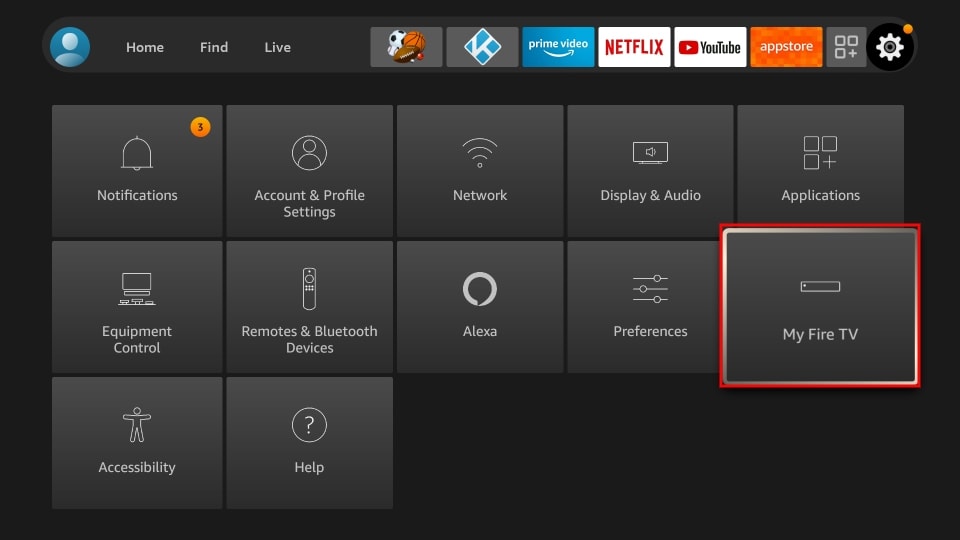
8. Scroll down and click Developer Options. (If you don’t see it click here)
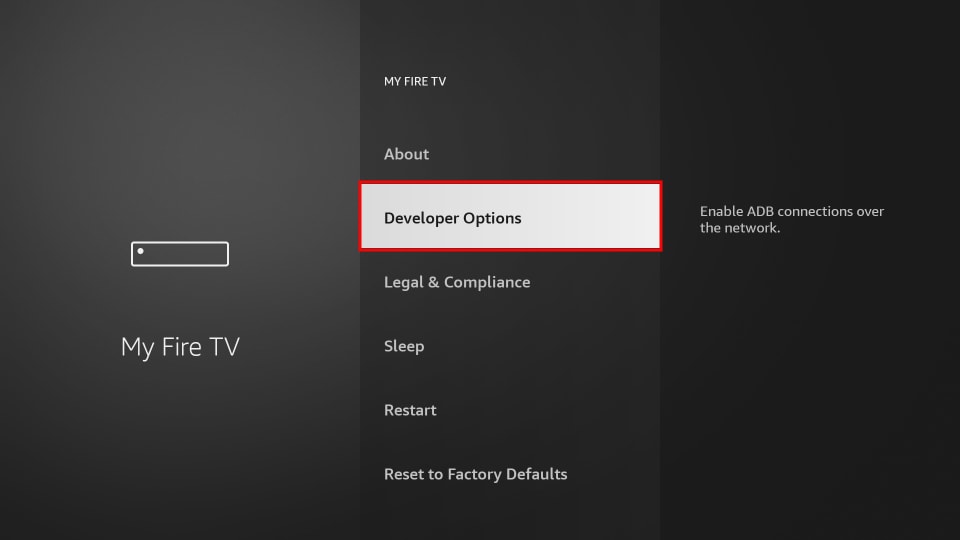
9. Select Install unknown apps.
Note: If your screen shows Apps from Unknown Sources, select it to toggle it ON. You may ignore step 10 below.
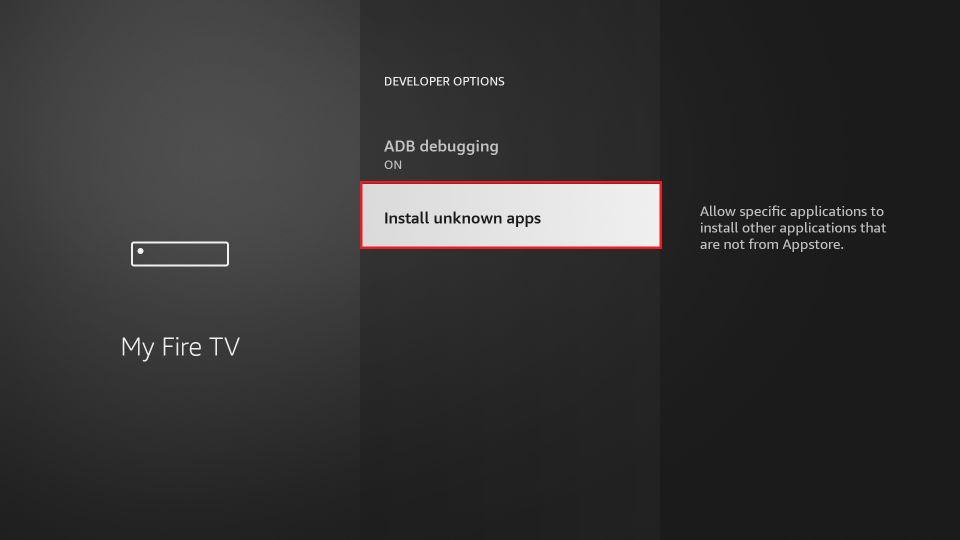
10. Click on Downloader to turn it ON.
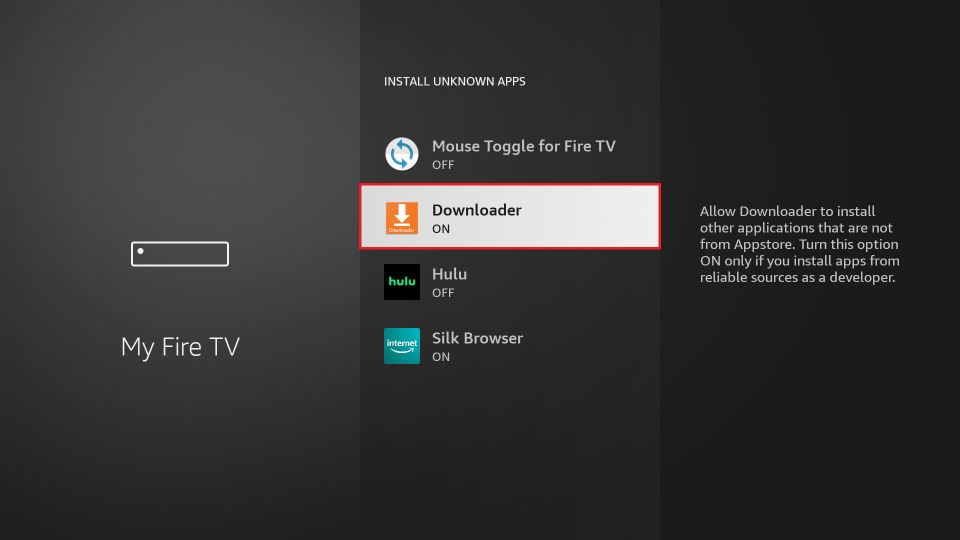
Part 2: Installing UnLinked on FireStick
Since we now have the Downloader app, let’s finish the UnLinked installation process.
1. Launch Downloader.
Note: If you ever have trouble finding a specific app, press and hold the home button on your remote, and select Apps from the menu that appears.
2. Select the URL input box as highlighted in the screenshot.
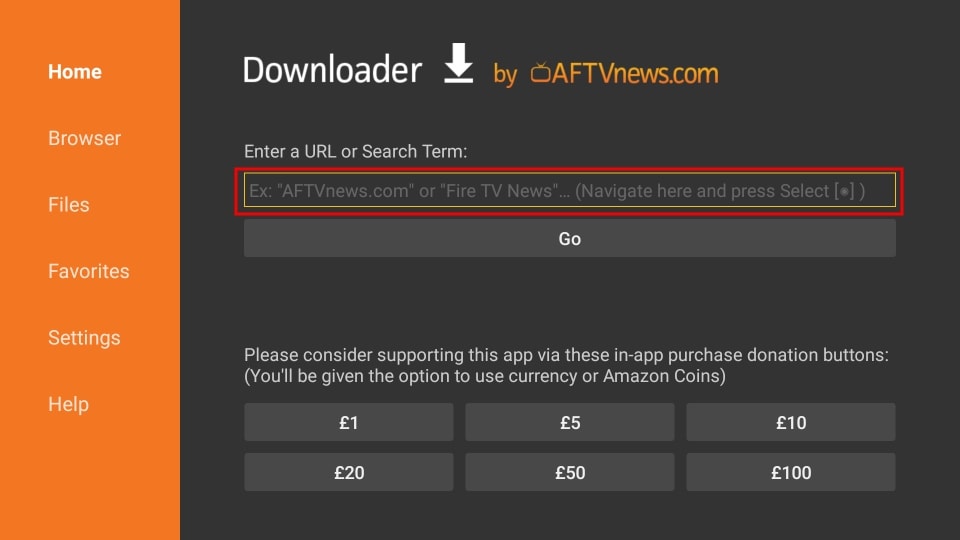
3. Enter unlinked.link in the box and click Go.
Note: FireStickTricks.com does not distribute or host this APK.

4. The link will take you to the official page of UnLinked. Scroll down the page using the directional button on your FireStick remote and select Download Android App.
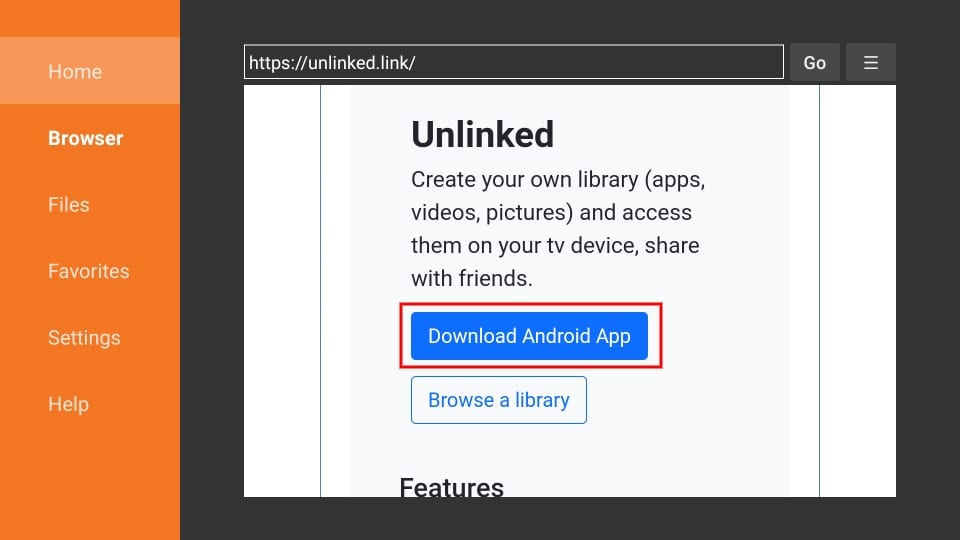
5. Once the APK is downloaded, you will get a prompt to install it. Click INSTALL.
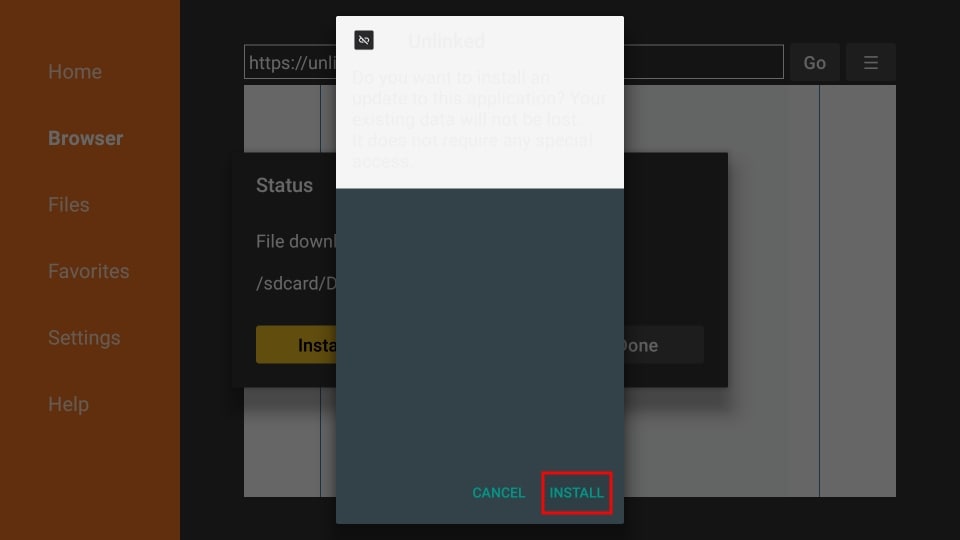
6. After installation, click DONE.
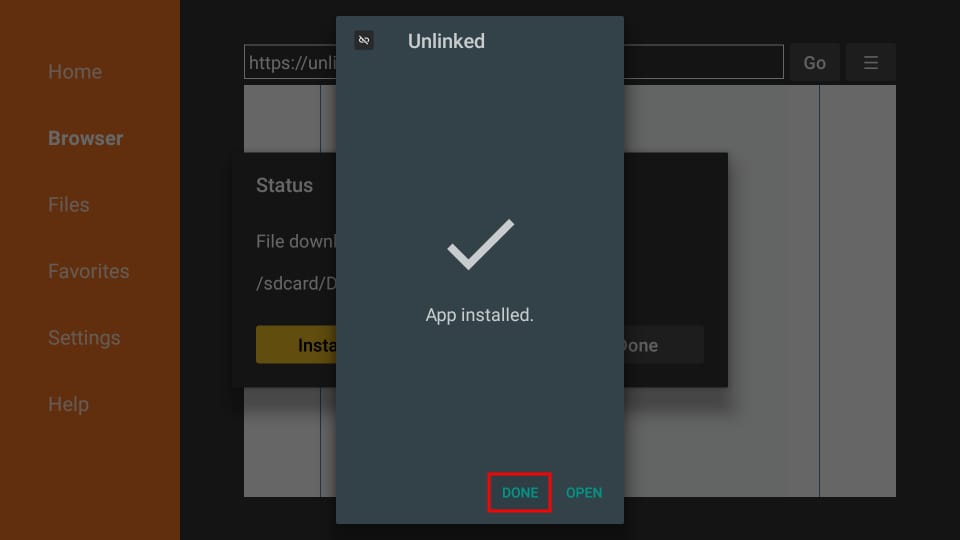
7. The UnLinked app is now installed, so you don’t need the APK anymore. Click the Delete option.
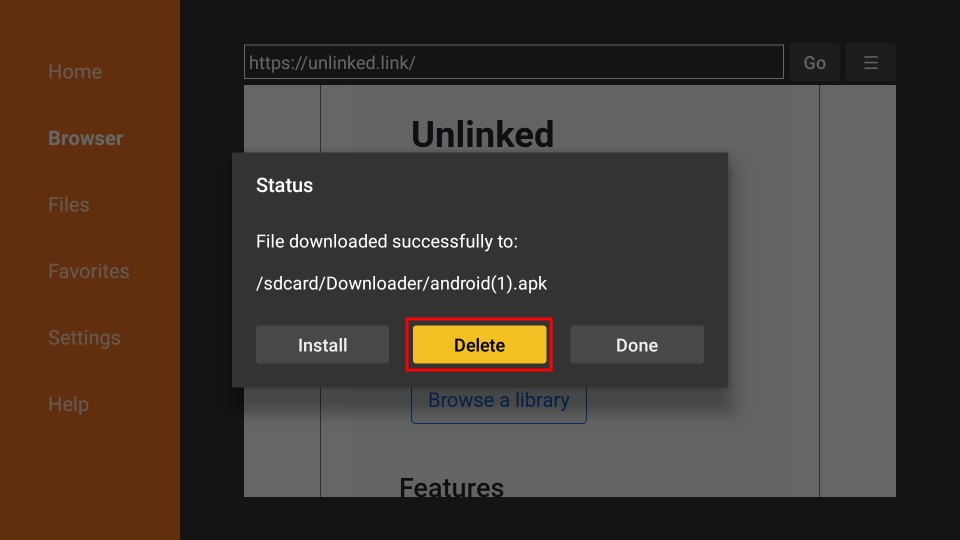
8. Click Delete again.
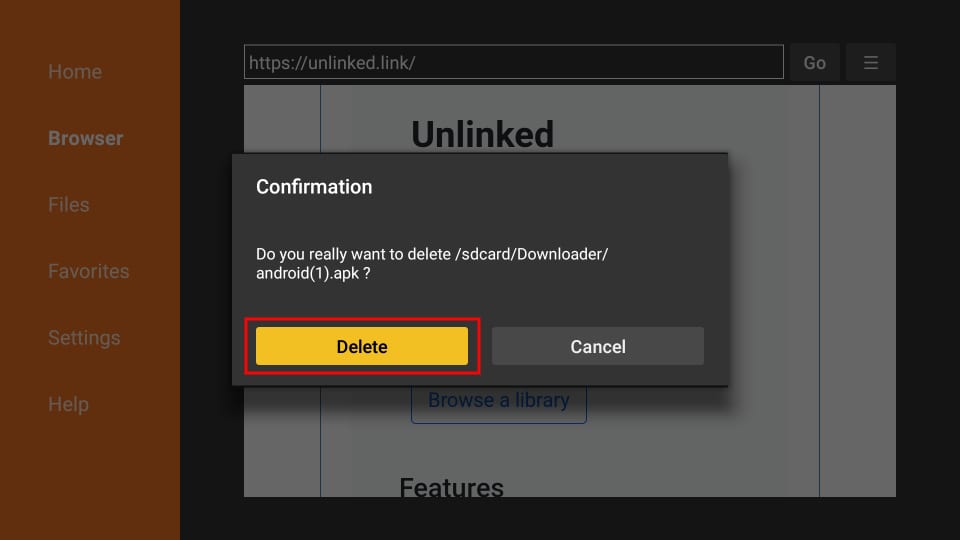
How to Add UnLinked to FireStick Home Screen
1. From your Firestick home screen, select the three-tile icon.
![]()
2. Scroll to UnLinked without selecting it. On your FireStick remote, press the menu button.
![]()
3. Select Move.
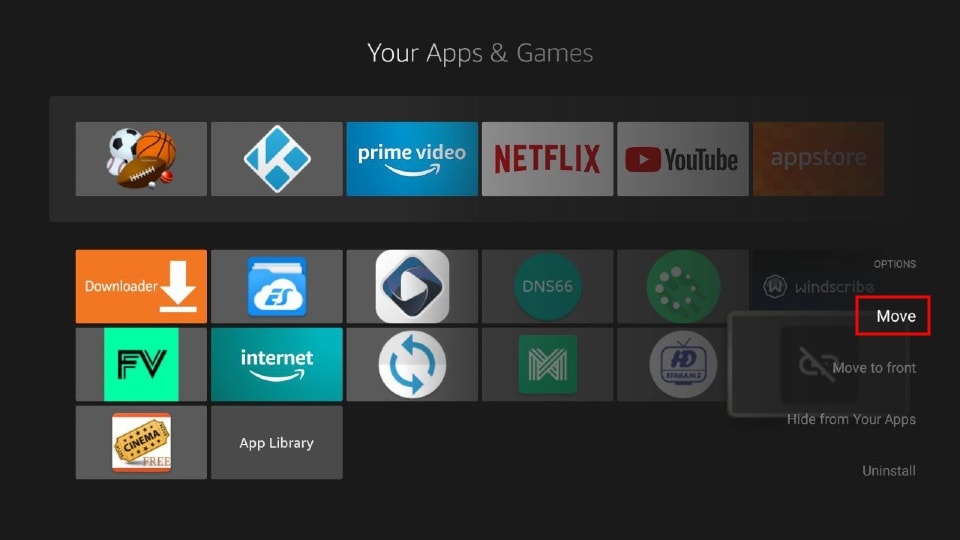
4. Move the app to the top row using the directional buttons on your remote. Press the select button to finalize the app’s placement.
![]()
5. You can now launch UnLinked from the home screen.
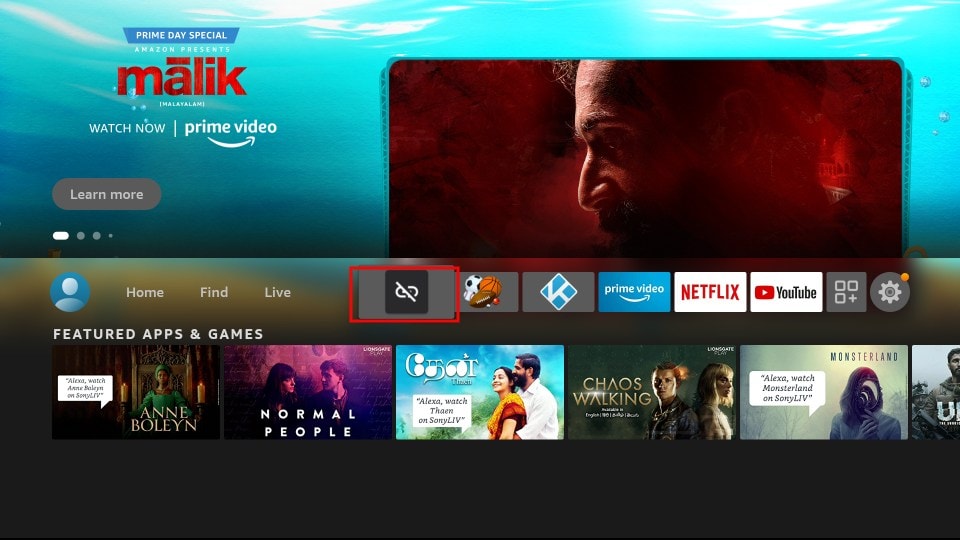
How to Use UnLinked App on FireStick
Go ahead and launch the UnLinked app! As you can see from the screenshot, this is how the home screen looks.
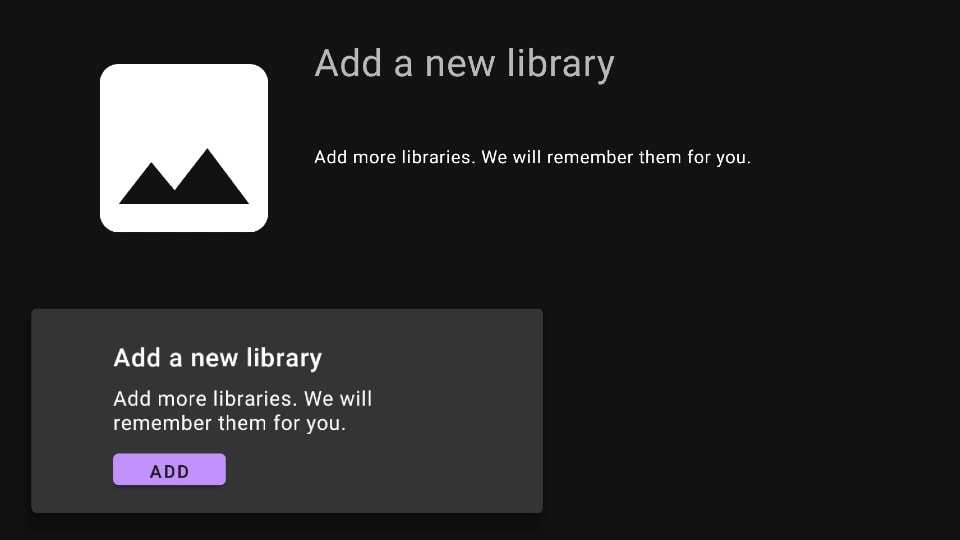
Now select Add in the bottom-left corner.
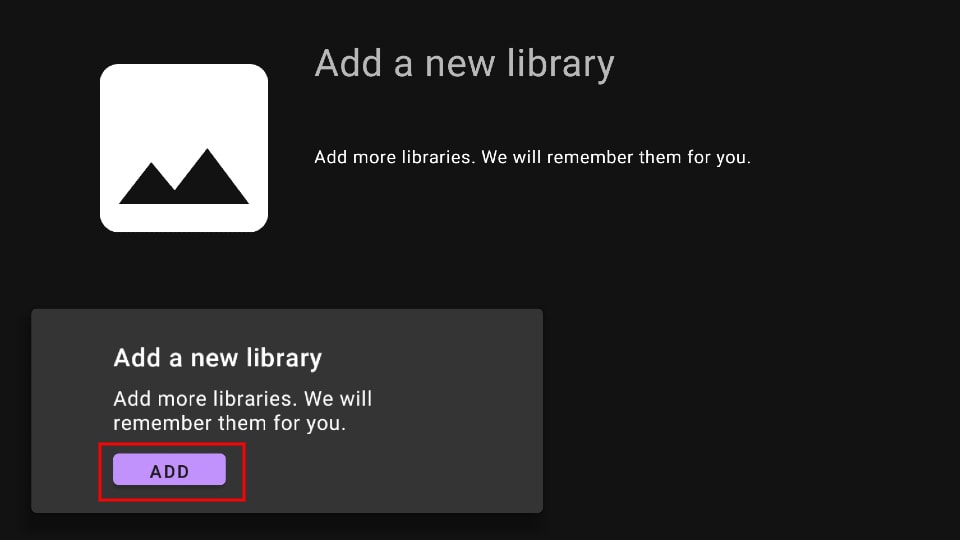
For the Library code, enter 3132880016.
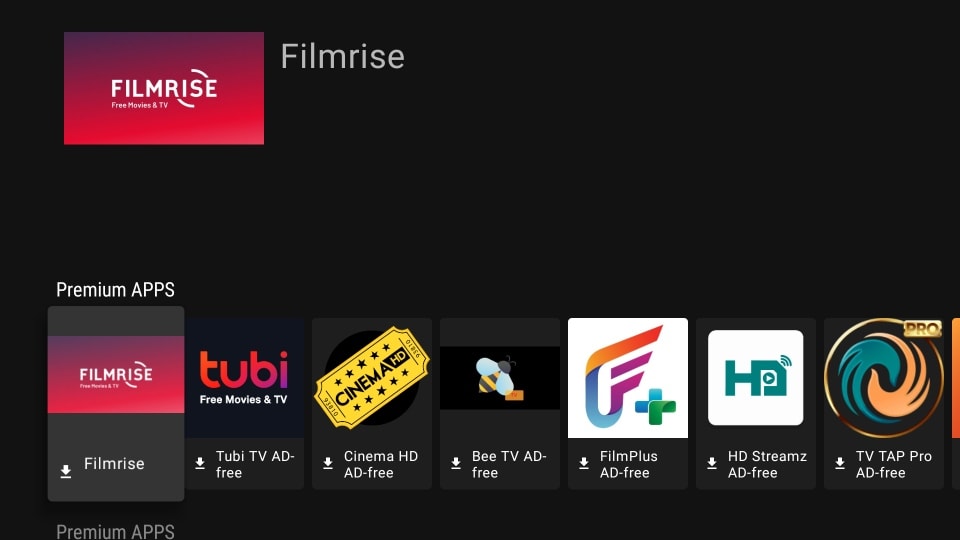
Downloading an app from a library is a simple and straightforward process. Follow the below instructions to do so:
1. Select the app you want to get and click download.
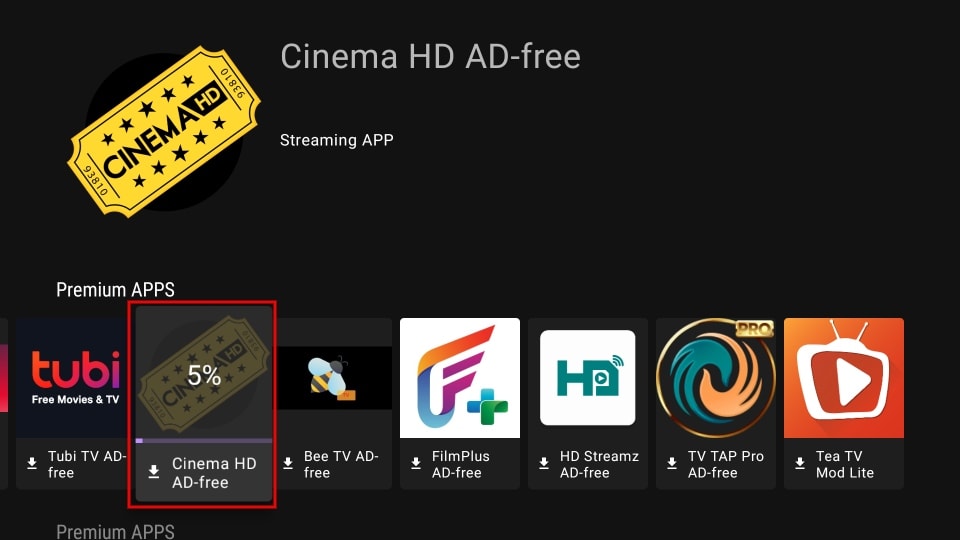
2. Now, downloading will begin.
3. Once the download is complete, select the app again and select Launch.
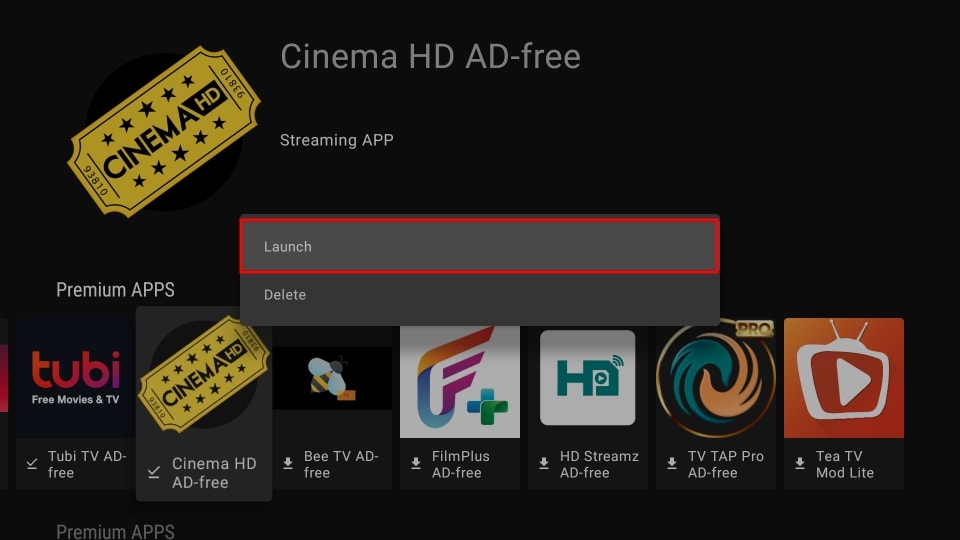
4. Click INSTALL.
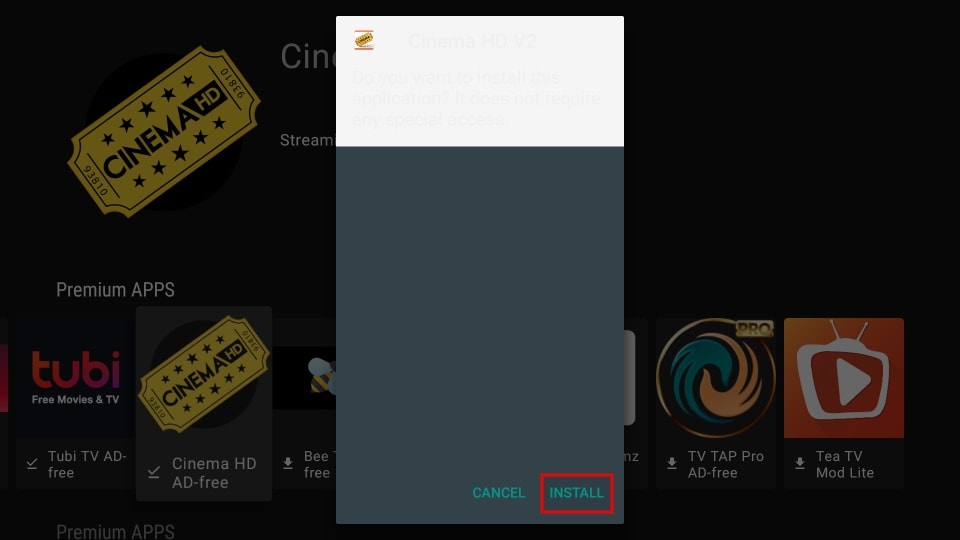
5. After installation, click DONE to launch it later. If you want to start using the app immediately, select OPEN instead.